Understanding Android Emulator – Once and Forever
Definition,
An emulator is hardware or software that enables one
computer system (know as the host) to behave like another computer system (know
as the guest)
What is an Emulator in Android?
An Android emulator is an Android Virtual Device
(AVD) that represents a specific Android device. You can use an Android
emulator as a target platform to run and test your Android applications on your
PC
It
uses an open source processor emulator technology called QEMU.
Run your app on the
emulator
To use the Android Emulator, you must create an Android Virtual Device
(AVD) using Android Studio.
First, we need to create an AVD with the same device configurations as
real device, then launch this AVD from AVD manager.
1.
In
Command Line, navigate to android_sdk/tools/
and start the Emulator by specifying your AVD
emulator -avd avd_name
2. Now you can install
your app using either the Gradle install tasks mentioned above or the adb tool:
adb install path/to/your_app.apk
Change orientation
By default when you launch the emulator, its orientation is vertical,
but you can change it orientation by pressing Ctrl+F11 key from keyboard.
Change orientation
By default when you launch the emulator, its orientation is vertical,
but you can change it orientation by pressing Ctrl+F11 key from keyboard.
Emulator - Sending
SMS
1.Android emulator sending SMS messages using either the Dalvik
Debug Monitor Service (DDMS) tool available in Eclipse or the Telnet client.
2.In telnet,you need to know the port number of
emulator.It Basically starts with 5554, with each subsequent emulator having a
port number incremented by two, such as 5556,5558 and so on.
you can telnet to it using the following command
C:\telnet localhost
5554
Syntax of the sms send command
sms send <phone_number>
<message>
3.To send the sms, type in: “sms send 0789456 Hello
World″.
As a result, a notification will notify you that a new sms has arrived.
As a result, a notification will notify you that a new sms has arrived.
4.Use “exit” to exit the Android Console, and “quit” to quit the Telnet client.
Emulator - transferring
files
The easiest way is to use the
DDMS perspective. From the DDMS(Dalvik Debug Monitor Service)
perspective, Either you select the emulator or device if you have a real
Android device connected to your computer and click the File Explorer tab to
examine its file systems
The two buttons highlighted in Figure enable you to
either pull a file from the emulator or push a file into the emulator.
Alternatively, you can also use the adb.exe utility
shipped with the Android SDK to push or pull files to and from the emulator.
This utility is located in the <Android_SDK_Folder>\platform-tools\
folder.
To copy a file from the connected emulator/device
onto the computer, use the following command:
adb.exe
pull /data/app/<filename> c:\
References




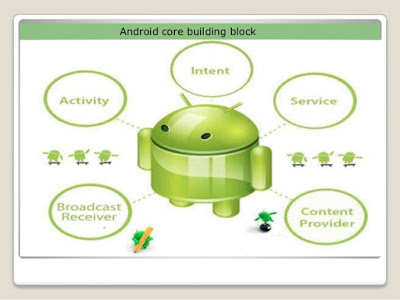
I simply want to say I’m very new to blogs and actually loved you’re blog site. Almost certainly I’m going to bookmark your blog post . You absolutely come with great well written articleAndroid Training placement | Android Training in chennai |Android Training in Velachery | android development course fees in chennai
ReplyDeleteHi admin
ReplyDeleteI need to mention i'm new in reading blogs and love your blog web page and i'm into reading.
Thanks & regards
komal